Fingerprint Reader
Bhadre's Fingerprint reader is a standdalone fingerprint reader that can be attached to any of access control devices of Bhadre. For example, this fingerprint reader can be attached to a door lock controller or a Garage door/gate controller. By doing so, allowed users can open a door or gate by scanning his/her fingerprint. Or, this can be used as a two-factor authentication providing very high security to your door or gate. It is important that this door/gate controller must be from Bhadre as well.
This document explains how these Fingerprint reader can be installed and configured to meet your needs.
1 Fingerprint Reader

2 Installation
Installation of Fingerprint reader is as simple as mounting the reader on a wall or wherever convenient. You can use a double-sided tape or screws. If you are going to use this for opening a door or gate, install this on the wall or anywhere outside the door/gate where it is accessible convieniently.You need a power outlet next to it to apply 5V power. You can either use a 5V USB-C power adatat (the same as the one used for smart phones), or a 5V power adapter and wire it to the CN1 connector.

3 Initial Setup and Common Configurations
In order to use this Fingerprint reader, it needs some initial minimum configuration. These initial configurations are common to most of the devices of Bhadre. Click here to see the instructions on doing the initial configurations of this device.4 Setting up the Scanner(Fingerprint Reader)
The initial configuration described in the above section helped you set its WiFi as well as assgning the ownership of the Fingerprint reader to yourself. After completing those steps, there are are few more steps to complete before using the fingerprint reder (scanner). We need to associate this scanner with an access controller so that when we use this fingerprint reader and scan a fingerprint and if that fingerprint matches any allowed user,, it should know which access control device it should activate. So, prior to ding this step, it is important that your access controller device either on a door or a gate has already beed installed, configured and functioning well. Refer to the documents related to Garage Door/Gate or Solenoid/Door for setting up caccess controleers, if you have not that so far.To associate this fingerprint reader (scanner) to an access controller (Door or Gate), login to https://Bhadre.com, click on Admin Dashboard. If you have not logged in yet, it will prompt you to login. If you are logged in, click on 'Devices Admin' in the page that opens. Under the Devices Admin menu, click on 'Setup Scanner' tab. If you have done the steps so far correctly, it will show you a window as shown below with a pull down menu to select your Scanner to attach its access controller. Make sure that the scanner (fingerprint reader) is ON at the time of setting it.
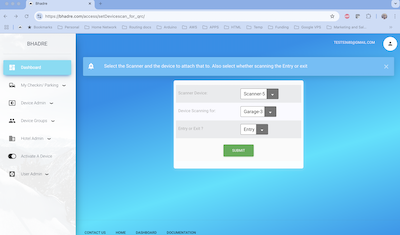
Select the scanner (fingerprint reader), then select the access controller that you want this scanner be attached to. Then select Entry or exit. Each access controller has two QRcodes - 1) for Entry and 2) for exit. For access controllers where you are using separate QRcode for entry and exit, then you need to choose the one that you want this scanner to be associated with. If you are using the same for entry as well as exit, you may choose either one of them, and it does not matter whether it is Entry or Exit. Once all fields are selected, press 'Submit' button. If successful, you are done with setting up this association. Hereafter, whenever a customer's finger is placed on this fingerprint reader, and if that fingerprint matches any allowed user, it will take action on the access controler associated with this scanner.
5 Monitoring Scanner's Display
The Scanner does not have its own display. In fact, for normal use, it does not need a display. If there are any errors, it will beep the sound twice. For successful scan, it will beep once. However, you can configure a browser on your computer or a smart device such as ipad to act as the scanner's display. Once configutred, you can see the messages from the scanner. In addition to beep, it will display any errors. It will also display a message for every successful scan.
To configure scanner's display on a computer or a smart device such as an ipad, open a browser (Chrome preferred) on that computer or smart device. Then go to https://bhadre.com. Then click on the Admin Dasboard tab. If you are not logged in yet, it will prompt for logging in. Then, on the dashboard, click on Devices Admin, and then on the new page, click on 'Show Scanner's Display'. Then, from the pulldown menu, choose your scanner. It will show only your scanners in the pulldown list. In other words, the one logged in must be the owner of the scanner that you are setting the display of. Otherwise, logout and login again. After selecting the scanner, press Submit button. Now this new window will act as the display of the scanner. You can test it by scanning your fingerprint on the scanner.
6 Enrolling Fingerprint
To use a fingerprint reader, all allowed fingerprints have to be enrolled. To enrol a fingerprint, go to https://Bhadre.com and click on Admin Dashboard. If you are not logged in yet, it will prompt you to login. In order to enrol your fingerprint, you must be either the owner of the accss controller or must be an allowed user of the associated access controller of the door or gate. On Admin Dashboard, click on Devices Admin tab. Then click on Enrol Fringerprint. Then follow the instructions given on that page. If successfully enrolled, it will disaply a message that the fingerprint has been successfully enrolled. Do the same for all other allowed users. Users can enrol any time they want. There is a maximum limit of 40 users of fingerprints per fingerprint reader. If the fingerprint reader is re-assigned to a different gate/door, the current enrolled fingerprints will be erased.
7 Using Fingerprint reader to activate a Door or Gate
There are two ways of using the Fingerprint reader -- 1) for activating the access door/gate when fingerprint matches allowed user, and 2) as a two-factor authentication method. Refer to the documentation on Garage Door/Gate or Solenoid/Door for configuring two factor authentication. If fingerprint is not configured as a two-factor authentication method for this access controller, the fingerprint reader will be in the first method of activating the access controller whenever fingerprint matches.
Note: The fingerprint of each user must be pre-enrolled in each scanner prior to using the fingerprint scanner either for activating a device or for using it as a 2-factor authentication.