Initial and Common Setup and Configurations
1 Setting up the App on your Smart Phone
If you have not downloaded the bhadre app yet, please download it to your smartphone now.
Search for bhadre in either Apple Store or Google Play store.
Once downloaded, open the app and press Admin Dashboard. It will prompt you to enter your username and password to login. If you have not registered yet with https://bhadre.com, press 'Sign Up' or 'Create a New Account' button on this page and register.
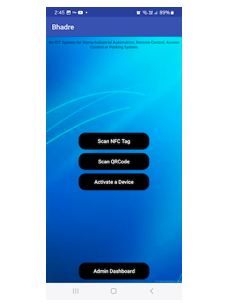
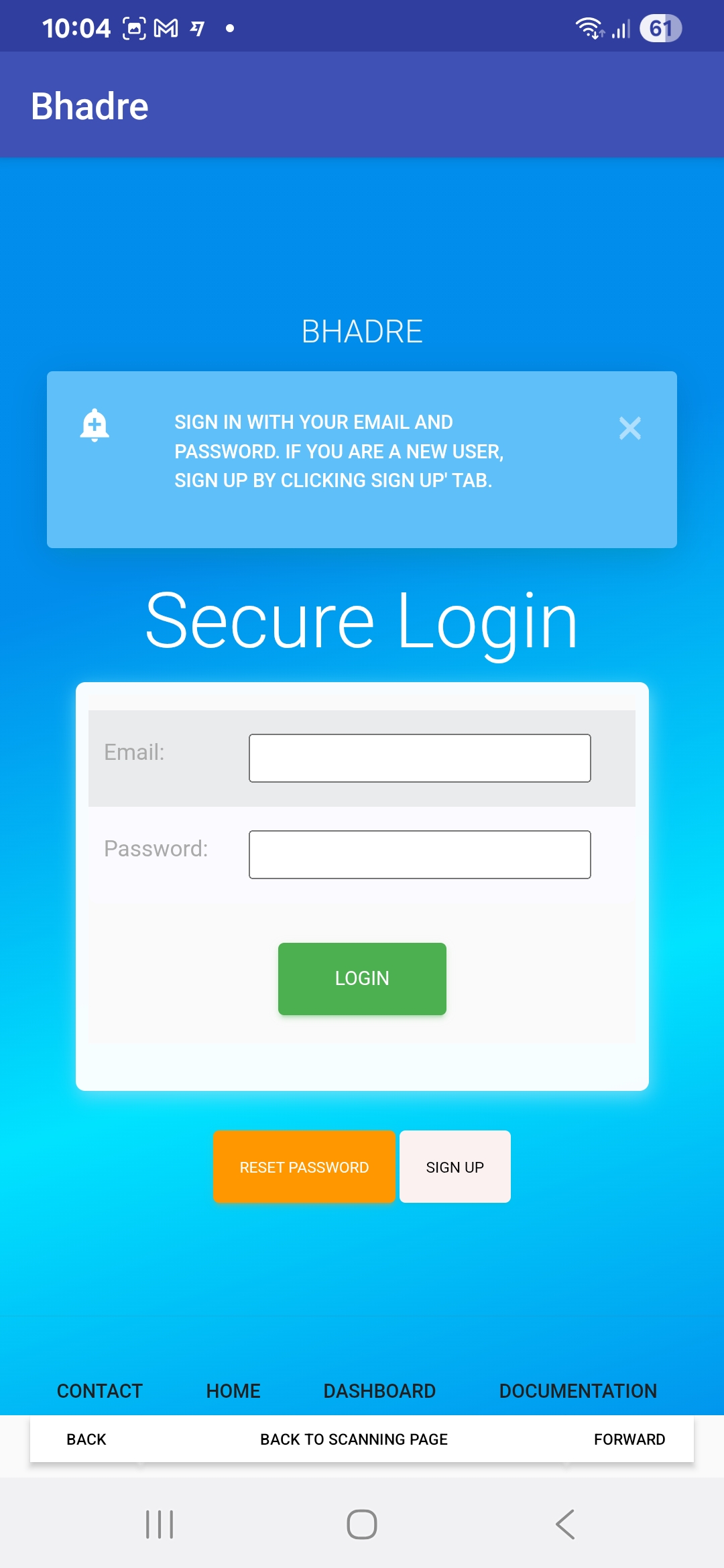
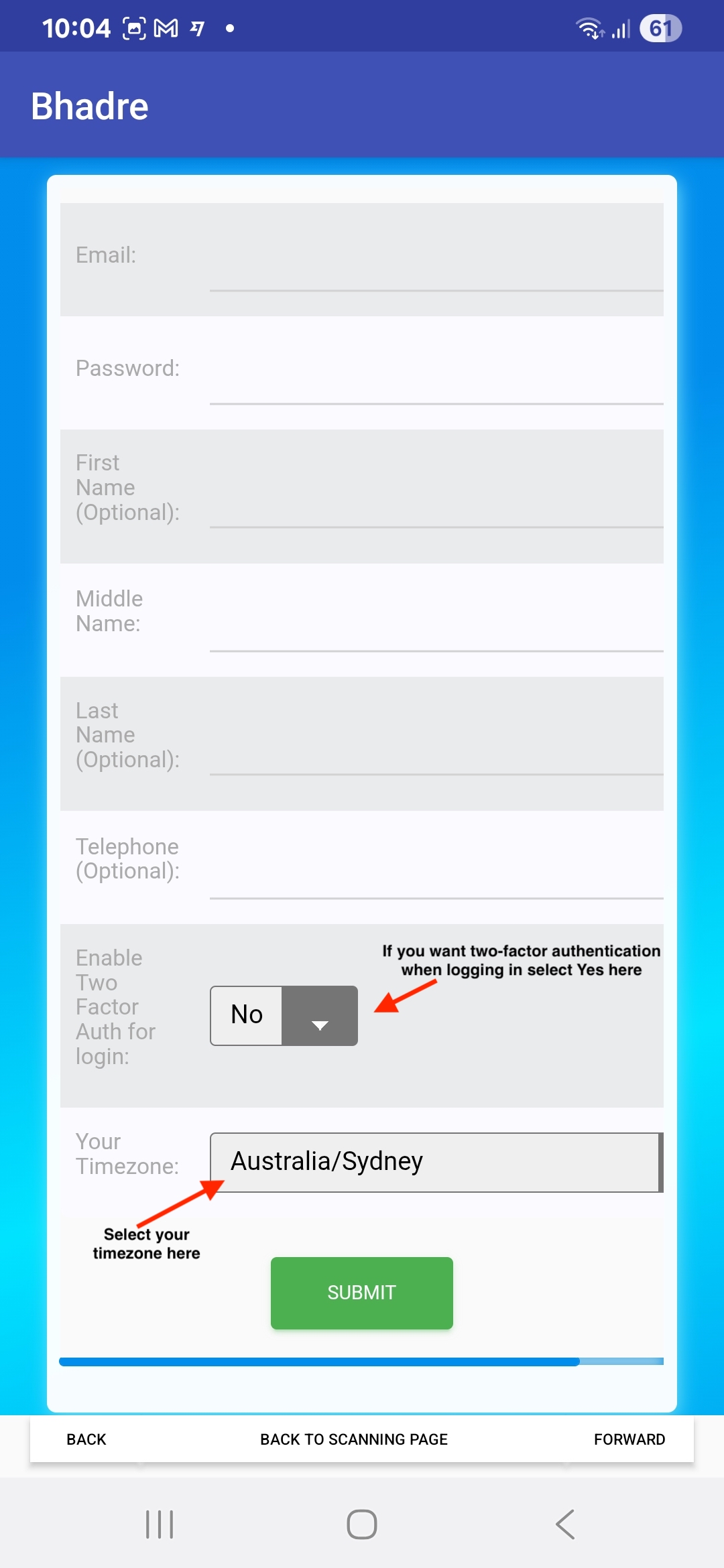
Follow the prompts and instructions. It needs your email address as user name. You need to set your password. First name, last name and telephone number are optional. Password must have at least 8 characters (maximum 20 characters) and it must contain at least one lower case letter, one upper case letter, one numeric. The system will prompt you for your email verification. The system uses email address as your username. It also uses it to send notifications of events.
The other two fields "Enable Two Factor Auth' and 'Timezone' will be defaulted to 'No' and 'US/Pacific' respectively. You can enable Two Factor Authentication by selecting 'Yes' for this field, if you want to. When selected 'Yes', a confirmation code will be sent to your email whenever you try to login. This is an additional layer of security for your account. The timezone is your timezone. Select it from the pull-down menu. The default is US/Pacific. Setting this to your timezone will help the system display the times of all your activity in your local time. All these parameters can be changed any time later by clicking 'My Profile' under 'User Admin" in the Dashboard.
On a smartphone, open the bhadre app and press on Admin Dashboard in the main scanning page to get to the dashboard. We recommend that you use a computer for all initial setup and configurations. However, use your smart phone when you want to activate a device or its ports from remote, or when you need to scan its QR Code or NFC Tag, or when you want to use Google home assistant or Amazon Alexa.
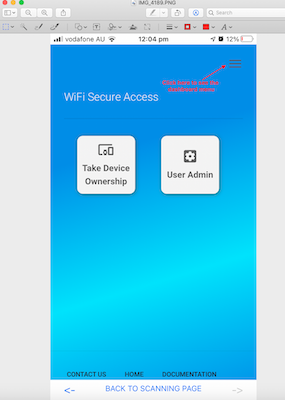
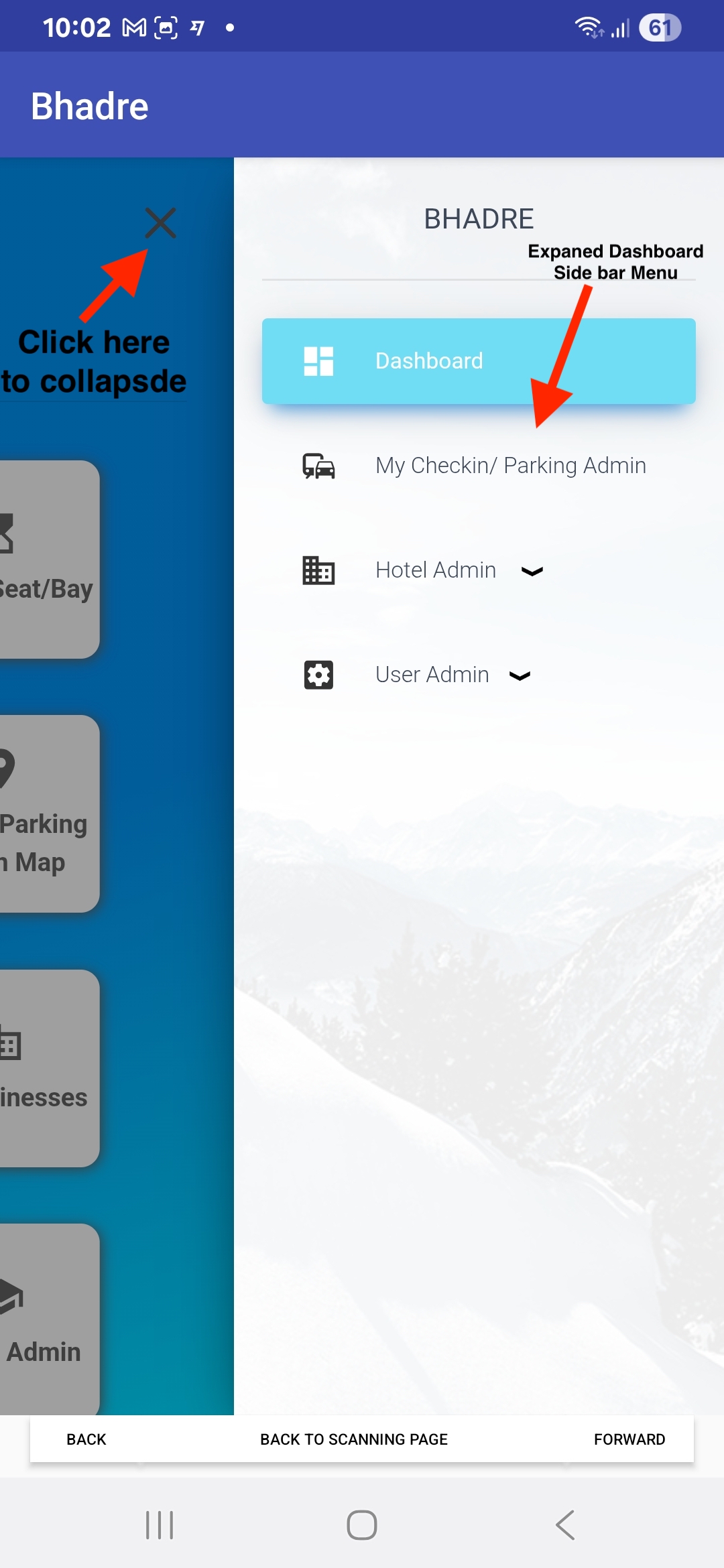
2 Setting WiFi of the Device
If this is new device, or if this device is not connecting to WiFi and its LED keeps flashing forever when power is ON, it implies that its WiFi is either not set correctly yet or it is unable to connect to WiFi and internet. Inability to connect to WiFi can also be due to a problem with your router or internet provider. Section 2, 3 and 4 of this document describe how the WiFi of this device can be set, or changed.
There are two ways of setting the WiFi of the device
- Using the hotspot of your smart phone
- Setting the device as a web server and using a browser (Chrome preferred) on your computer or smart phone. Refer to section 3 of this documentation for this method.
Using the HotSpot on your smart phone
If this is a brand new device, its WiFi has been factory reset to the following:
SSID : MyPhone
Password: 12345678
If you are using iPhone, change its Personal hotspot WiFi settings to match the above and put Personal hotspot ON. To change your iphone's SSID, you need to change the name of your phone to MyPhone. This can be done in settings → General → About → Name. To change password, Settings → Personal Hotspot → Wi_Fi Password. Once changed, click on Allow Others to Join so that your Personal Hotspot is ON with this SSID and password. If you are using IPhone 12 and above, you will see a button there named "Maximize Capability". That is normally OFF. You need to turn that ON so that it will work on 2.4GHz.
If you are using an android phone, go to settings → Tethering and Mobile hotspot. Then click Mobile hotspot. Then click on the three dots at the top right and click 'Configure hotspot'. Then change the ssid and password of your mobile hotspot to 'MyPhone' and '12345678'. Note: If your smartphone is capable of 5G hotspot as well as 2.4G, make sure that 2.4G is set on the hotspot of your smartphone as the device is not capable of 5G. Also, check the Timeout settings of the hotspot. Set it such that it does not timeout too soon while you are using Hotspot. You can set it to Never time-out. After setting it, switch on your mobile hotspot (in the previous menu).
Once the personal Hotspot is ON, put on the device, if it is not already ON. You will notice that the device will join that WiFi and connect to internet. You will see in a few seconds that the LED changes colour to RED, and staying RED. If that is not happening, make sure that your personal Hotspot is configured correctly and that it is ON. If this is not happening, there is a problem with the WiFi. You can do a factory reset of the device as explained in section 5 of this documentation and try again. If the device is still not joining WiFi, ask for help by Contacting us.
If the device is connected to WiFi and conected to internet, the LED will stay steady RED. Then, you need to add this device to your list as explained in section 4 below before you can set its WiFi.
3 Restarting the device and Doing a Factory Reset of WiFi
This device can be restarted in multiple ways. 1) Power cycling the device, 2) using software reset on admin dashboard, 3) Presss reset button on the PCB board within the controller, 4) By presseing the WiFi Reset button and holding it for some time as explained below, and 5) by getting into the webserver mode using WiFi Reset button. The method 2 can be done only if the device is already connected to internet. Methods 3 and 4 may not be available on touch panel switches and sockets.Some of these steps may not work for firmware versions below 4.2. All the new devices that you purchase will have firmware versions above this. Updating firmware can be done as explained in step 7.1, and it can be done only after assigning WiFi and adding this device to your list (as explained in section 4 below).
1) The device can be restarted by putting the power off and then powerin g it back on. This methodis the easiest if the device is near you and you have the access to its power supply.
2)Software Restart using Bhadre App, or a computer. This method can be used only if the device is already connected to WiFi and internet. if you are using a computer, go to https://bhadre.com in a browser on your computer, and then click on the Ademin Dashboard tab. If you are using a smartphone, open Bhadre App and click on Admin Dashboard on its main scanning page. You may be prompted to login if you are not logged in already. Once you are looged in, click on Devices Admin in the dashboard menu. Then click on Restart Device in the opening window. Select the device and choose 'Yes' for confirmation. That will restart this controller. Note that this method can be used only if the device is already online. This method can be used to restart the device from anywhere remote so long as it is online.
3) Pressing the Reset Push button on the PCB board of the controller. This method cannot be used for wall-mounted WiFi switches as they do not have a reset button. To do this on all other controllers, you need to open the box of the controller and locate the RESET push button. Press that button and release it after a second. That will restart the device
Note: A wall-mounted touch panel smart switch or socket does not have an LED or Reset switch. But, its first front panel touch button will behave like the WiFi Reset Switch. So, to restart it or to reset its WiFi, use the method 3 shown below, and not any other method. As it has no LED, you cannot monitor its state changes. So, press and hold the first touch panel button for approximately 20 seconds. Then, release it. At this time you will see that all other touch panel buttons (if any) are disabled. If so, it is in webserver mode and its WiFi can be set using a webbrouser as described in the subsection below. Or, when it is in webserver mode, pressing and releasing the first touch button again will restart the switch with its WiFi set to factory reset values (ssid='MyPhone' and password=12345678). As we discussed in section 2 above, when it is in this mode, WiFi of the device can be set by using the hotspot of your smart phone.
, 4) Pressing WiFi Reset push button on the PCB board. To do this, you will have to open the box of the controller. Then locate WiFi RESET push button. This function has different modes. If you press this button and release it soon, nothing happens. But, if you press that and hold it for some time, you will see that the LED starts flashing RED. If you release the button at this time, it will restart the device. But, if you keep holding it without releasing, you will see that the LED changes color and starts flashing more rapidly. If you release the button at this time, it will reset WiFi to the factoiry reset (ssid = MyPhone and password = 12345678) and restart the device. If you still keep holding the button instead of releasing, LED will change to solid (Red and Green mixed color) and stay in that state forever. At this time, the controller has gone to a webserver mode. In webserver mode, you can set the WiFi of this controller using a web browser as explained in the subsection below. If you do not want to change its wifi using a webbrowser, press and release this button again when it is in this state (when server mode with solid LED Red and green mixed color). The controller will restart by changing its WiFi to Factory reset (ssid = MyPhone and password = 12345678). As we discussed in section 2 above, when it is in this mode, WiFi of the device can be set by using the hotspot of your smart phone.
5)Another way of getting into web server mode: Press and hold WiFi Reset button on the PCB board of this controller. While holding it down, press and release RESET button. You will see that LED flashes. When LED starts flashing, you can release the WiFi Reset button. At this time, the device is doing a factory reset. It changes its ssid to MyPhone and passord to 12345678, and will try to join the hotspot of your smartphone. If your hotspot is ON with its ssid as MyPhone as passord as 12345678, the controller will join that WiFi and connect to internet, and LED will become solid RED (or, solid Green, if the controller has already been configured to be part ofa parking lot or a public access place).
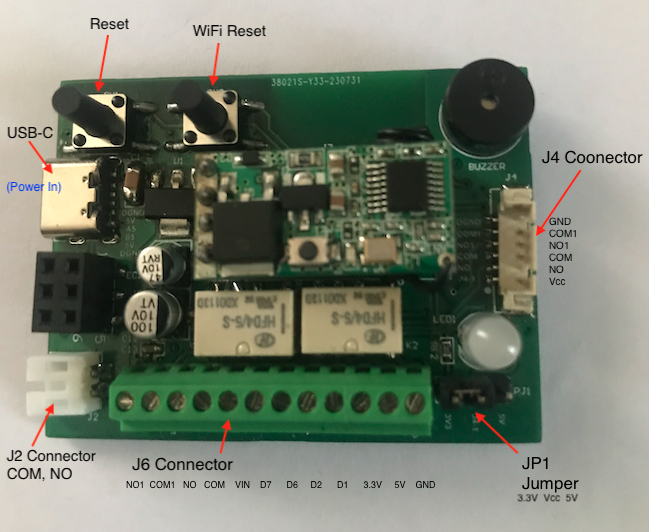
Setting WiFi of the device using a browser when the device is in web server mode
If the device is in webserver mode (refer to previous section for getting the device into webserver mode), the device will be advertising an SSID = Bhadre. If you look at the available WiFi in your smart phone or computer, you will see this Bhadre there. You will see this only if the device is in webserver mode. Now, connect your computer or smart phone to this WiFi. Once your computer or smartphone is connected to this WiFi, open a browser (Chrome preferred) on your computer or smart phone and enter the ip address 192.168.1.1 in the url and press return key. You will see a page similar to the one shown in the following picture showing the available WiFi.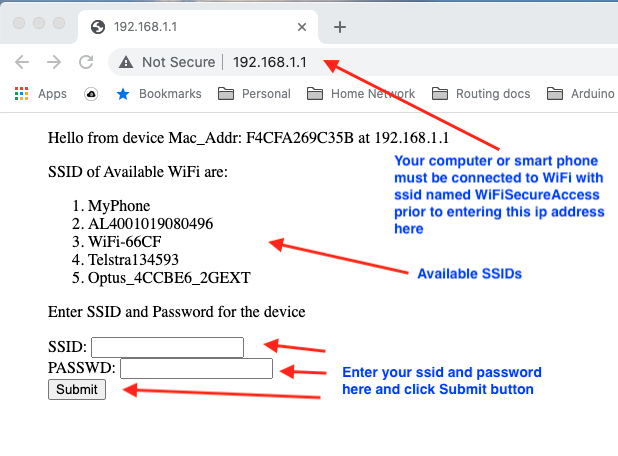
On this page, it will list all the available SSIDs in the area where this controller is. Enter your SSID and Password and press Submit button. If your entry is correct, the device will set the WiFi of your device to that. Then it will try to connect to that wifi. You will see LED flashing occasionally RED/GREEN mix colour. If ithis is a new device that you just bought and if it is able to connect to this wifi, you will see the LED changing to RED and staying RED (solid RED). If this device was in use and is configured as a part of a parking lot or public access place, the led colour may be solid Green. If this is a brand new device, as a next step, you need to add this device to your list as explained in section 4 of this documentation. If the device is already added, the device is ready to be used.
If it is unable to connect, the device will beep twice (after a few seconds of attempts) and will revert back to the factory reset ssid (MyPhone). Then, it will try to connect to factory reset ssid. If so, follow the steps as explained in section 2, or do the factory reset again and enter the correct ssid and password.
4 Changing WiFi of the Device
If the device is already connected to internet, you can change its WiFi any time as per the steps given here. In the dashboard menu, click on 'Devices Admin' to expand that menu. Then click on 'Set WiFi'. It will take you to a page where it will prompt you to enter the SSID and password of your WiFi. Make sure that the WiFi is 2.4G and not 5G. The device is not capable of 5G WiFi. If the device is running firmware version greater than 4.2, you will see a pulldown menu with all the available WiFi at that location. You can choose one, and enter its password. Once entered, click Submit. If successful, you will see the device restarting, the led blinks and then changes to steady Red. The device is now set to go and ready for use.If you accidentally entered wrong ssid or password, or if the device is not getting connected to the new WiFi, you will hear double beep from the device. The device will revert back to the previous ssid and will try connecting to it. If it is unsuccessful to connect to previous ssid, it will stay in that loop of attempting to connect, and LED will be a Red/Green mixed colour with occasional flashing. If LED stays solid in Red/Green mix colour (instead of solid RED), power cycle the device and try again. You can also do a factory reset as per the steps given in section 5 of this documentation. If you are running older firmwares, you will have to do a factory reset and repeat the steps given in section 2 and 4, if you entered wrong ssid and password.
If the device is still not connecting to your wifi, check the settings of your wifi router. Check if your router has set any limits on the nummber of devices that can connect to it. Also check if its wireless mode is 802.11bgn, and its channel setting is Auto.
If the device was connected to the hotspot of your smartphone before changing wifi, try disabling hotspot on your smartphone now. If changing wifi was not successful, the LED will start blinking again after a few seconds. Keep in mind that solid RED LED indicates successful connedction to internet.
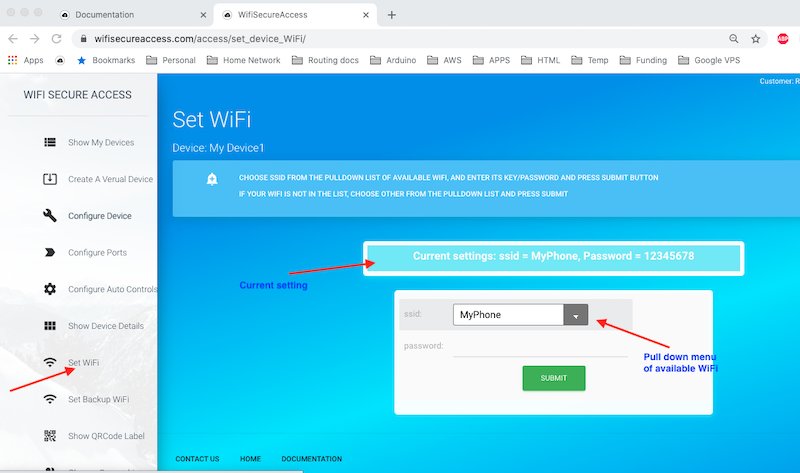
The device will remember the WiFi that you set and will connect to that WiFi hereafter whenever power cycled or reset. If you have used mobile hotspot of your smartphone to get initial connection, you can switch that off now. You can change your smart phone's name and WiFi password to whatever they were initially. After switching off the hotspot on your mobile phone, try resetting the device by pressing the reset button on the device. If everything is set correctly, the device will restart and join the WiFi. You will see LED blinking Blue while trying to join WiFi and then turning to red when successfully connected to WiFi and connected to internet and the cloud server.
If this is not happening, there is something wrong either with the ssid and password that you entered, or with your internet connection through WiFi. Make sure that the ssid and password that you set are that of a 2.4G wifi and not 5G. Make sure that your router has internet connection. If anything has gone wrong, do a factory reset of WiFi as per the steps in section 5 of this documentation, and then try to set WiFi again.
5 Setting a backup WiFi
If the device is running firmware version 4.2 and above, and if you have more than one WiFi at your premises, you can set up a backup WiFi on this device so that the device will switch over to the backup WiFi whenever the main wiFi fails. Unless you set a backup WiFi, the default backup wiFi is the main WiFi that you have set. If you want to set a backup WiFi, open the dashboard and click on 'Set Backup WiFi' under Device Admin. You will see a page similar to Fig 111. Just like the way you set the main WiFi in section 4, this page shows all the available WiFi in a pull down menu. You can select one of those, and enter its password. Once selected, press Submit. If successful, the device saves this backup WiFi and will switch to this WiFi whenever the main WiFi fails with two attempts.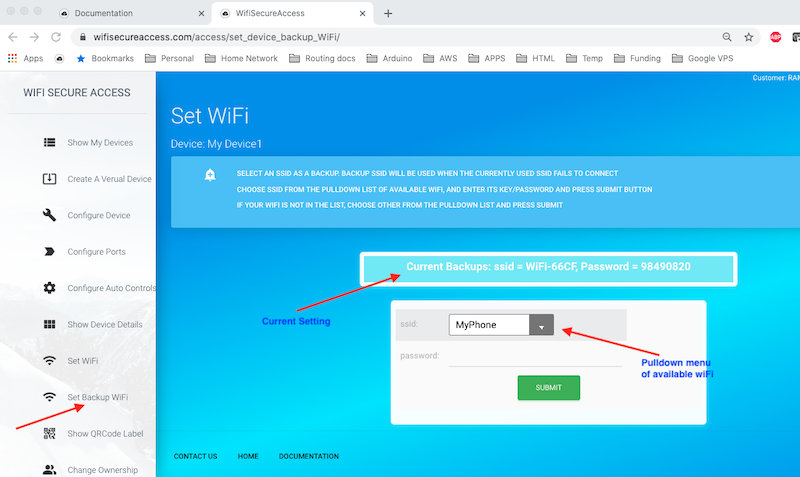
6 Add a new device to your list of devices
Once you purchase a device, the first thing to do was to connect to WiFi. Once connected to WiFi, the device has to be added to your list so that you can use it. In other words, you need to take ownership of that device to use it. There are two ways in which you can add a new device that you just bought to your list. One method is by scanning the QRCode of the device using the Bhadre App on your smartphone, and the other method is by using the Admin Dashboard menu in the Bhadre App on your smartphone or a browser on a computer.
Notes To add a device, the new device has to be turned ON, and must be connected to WiFi and internet. If you have purchased more than one device, do this step for one device at a time. When the device is ON and connected to internet, the LED of the new device will be solid RED. In both the methods, the smartphone (or computer) that you are using and the device must be in the same network (same wifi, or same data network).
In the first method. open Bhadre App on your smartphone and go to Scanning page and press Scan QRCode button. The camera will come ON. Scan the QR code of the device and follow the prompt. The QRCode of the controller is on the label pasted on the backside the box. If the label is missing on the device, or damaged and not readable, this method cannot be used.
For the second method, open the Bhadre App on your smartphone. Then click on Admin Dashboard. Then click on 'Add a Device'. If this is your first device, you will see this menu on the dashboard. If you already have other devices from Bhadre, this menu will be under the 'Devices Admin' menu in Dashboard. If the device is ON and connected to internet, and if the new device and the smartphone are in the same network, it will find the device and will turn its LED to green and will sound a buzzer. Then, you will be prompted to confirm adding this new device to your list. Once confirmed, it will add the new device to your list (the list of devices that you own). If you want to change the ownership of this device to someone else, you can do so later bu using the "Change Device Ownership' menu under Devices Admin.
You can also use a brwoser on a computer to do this second method, if the computer is in the same network as the device. On a browser on your computer go to https://bhadre.com. Then, click on 'Admin dahboard' tab at the top. You will be prompted to login, if you are not already logged in. On the dashboard you will see the menu 'Add a Device', if this is your first device. Otherwise, click on 'Devices Admin'. There, you will see the menu "Add a Device' After clicking this menu, follow the prompt as described in the previous paragraph.
If everything is done correctly, the new device will be added to your list and a popup window will appear confirming it.
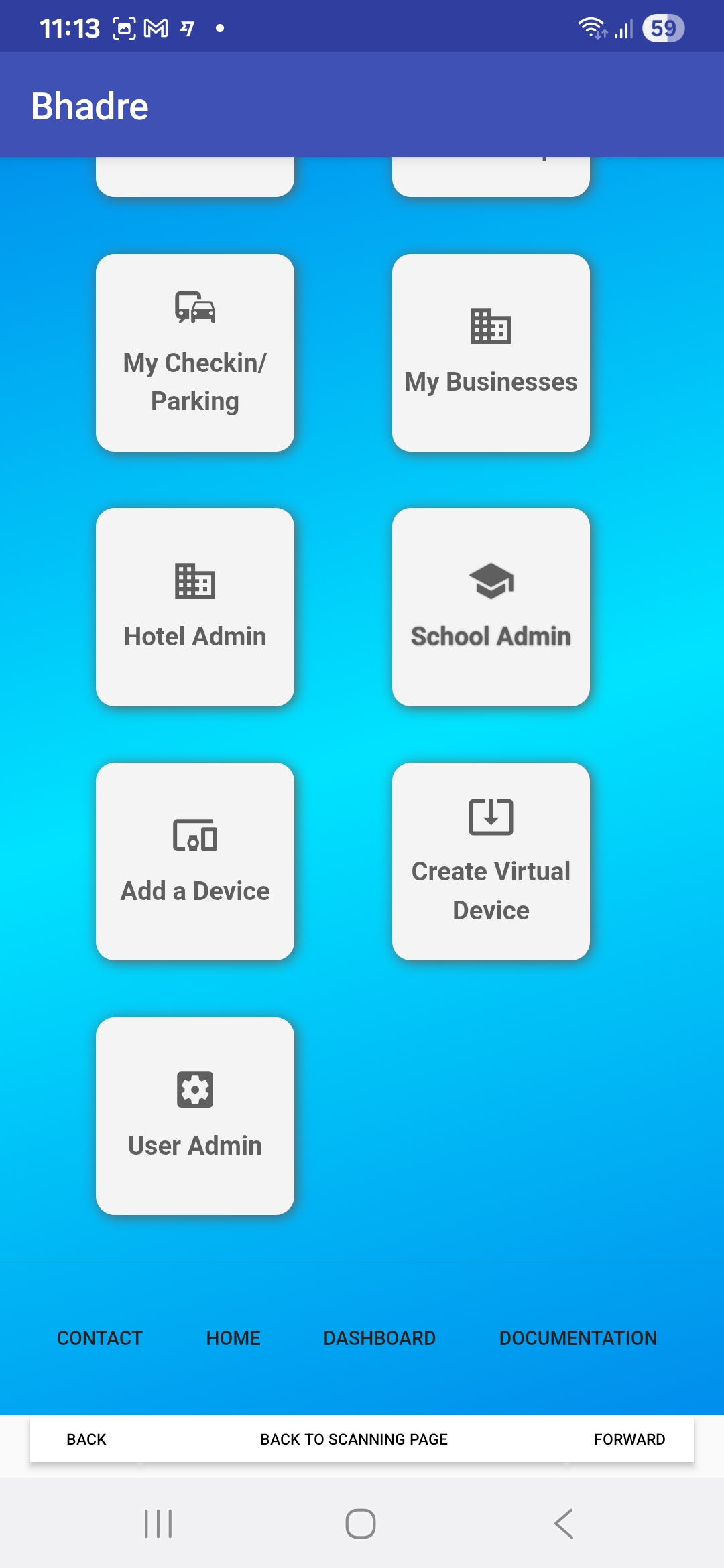
Once a new device is added to your list, or once you have at least one device in your list, your main dashboard page may look like the one shown in Fig 106, if you are using a smartphone. And, if you expand the dashboard menu, you may see several options as shown in Fig 107. If you are using a browser on a computer, you will see the dashboard menu on the left side bar as well.
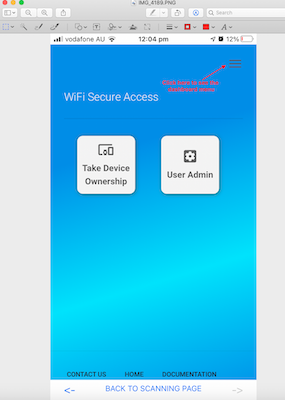
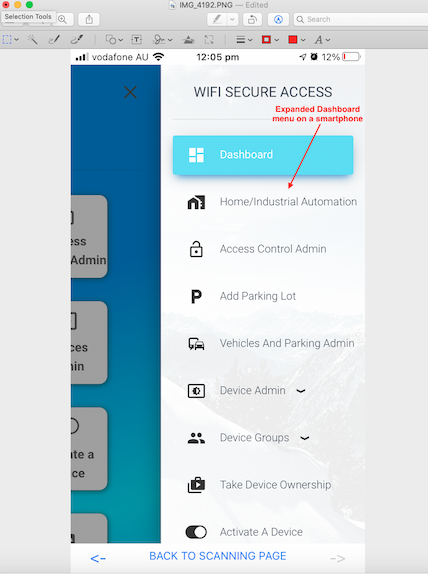
On the dashboard menu, click on 'Devices Admin'. Then click on 'My Devices. You will see your device listed there. If you have more than one device, all of them will be listed there. Once the device is assigned to you, nobody other than you will be able to configure it. In the document 'Allowing Others to use your devices',, you will learn how to allow others to use your devices. In the sections described in this document as well as the documents on each type of device, You will also learn how to configure your device to meet your specific needs and how to use it.
7 Some Initial Common Configurations of Devices
Once the wifi is set, and once the device is online and connected to the internet, you can check its default configurations. The device comes with a default configuration with its name as its macaddress and its port named as RELAY (if it has any output port). The device is in operation now and will be working with its default configurations. If the device has an output port, You can now operate it using the Bhadre App on the smartphone. But, as a basic minimum configuration, it is brecommwnded to change the name of device and its port (if any) before using it. In addition, there are several other useful and important features which are worth exploring before start using it. Let us first go through the current default settings before making any modifications.To start with, click on Devices Admin in the dashboard menu. Then click on My Devices. Then, select the device from the available devices. If this is your first controller, you will see only one device. If you have more than one device, all will be listed here. If you have not changed the name of the device yet, you may see its name as its mac address.
Note: The pictures shown in this document are snapshots taken when using a computer. If you are doing this on a smartphone, your view will be similar, but without a dashboard menu at the left side. When using smart phone, to see the dashboard menu, you have to click on the three lines at the top right as shown in Fig 106 and 6B above.
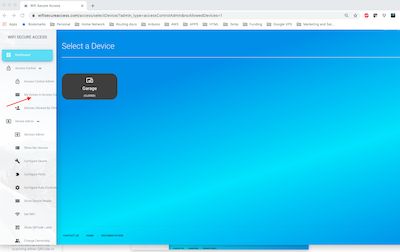
Now on this page, click on any device. It will show the details of that device. You will see its two output ports (RELAY and BUZZER). It will show whether the output ports are currently Open or Closed, or ON or OFF. You cannot activate (turn it ON or OFF) from this window. There is another menu in dashboard to do that. We will come to that later in this document.
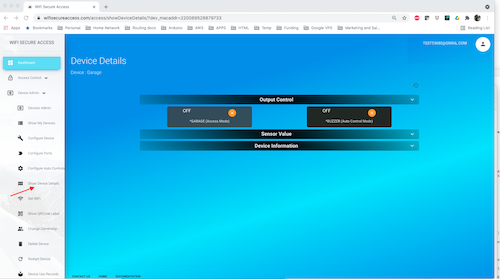
Now, click on Sensor Value on this page. Depending on the type of controller that you bought, you may see one or more sensors and their current values. For example, if your device is a temperature sensor/controller, you will see the temperature sensor displayed in this window.. You will also see the current values sensed by these inputs. If this device is an access controller, the sensor is on D7 input and named as Sensor, and it is an ON/OFF type input. If you have connected a magnetic sensor connected to D7, and if you bring the two parts of the magnetic sensor close to each other, and if you refresh this page, you will see that this displays as ON. Keep in mind that you have to refresh this page to see the new value if the sensor status changes.
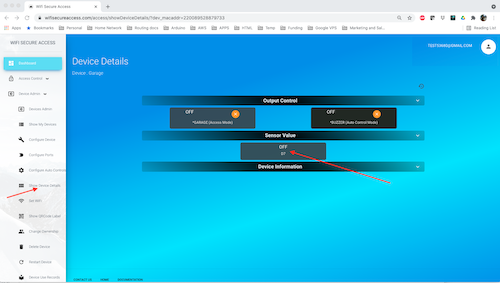
Now, click on Device information. You will see a page similar to the following.
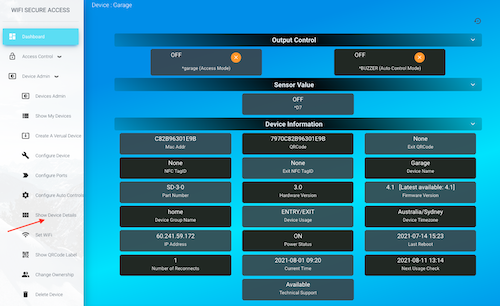
On this page (Fig 115), It will display all the details of this device such as its mac address, QRCode, NFC TagID, name of the device, firmware version, and so on. These are all for information. You may have a close look at all of them. Number of reconnects in this is the number of times the device lost connection to the server. If you see a higher number here, that indicates a weak wifi, or some frequent issues in connecting to internet.
On the firmware version tab, it will show you the current version and the latest version available. If the firmware is not up to date, you will see an orange button to click on to update its firmware.
7.1: Checking and Updating Device Firmware
We Strongly recommend updating the firmware to the latest by clicking the link on this page, if it shows new firmware is available
Note: If, by any chance, the device does not come online after firmware update and if you see the LED keeps flashing forever, it implies that it is unable to join WiFi. If so, refer to section 2 of this document to re-set its WiFi.
7.2: Configure Device and settting its name
There are few parameters of the device that you can set. Setting the name of the device and its time zone are a few. To change some of these parameters, click on 'Configure Device' under Device Admin on the left side bar menu. It will present a form similar to Fig 116. You can Change the name of the device to anything you like. But, the name must not contain the word Garage, gate or Parking (case insensitive) unless this is used for controlling garage door or gate or parking gates. Similarly, you should not include a word Door unless this is connected to an electric strike or magnetic lock or anything similarThere are several other configurable fields on this page that may be left as defaults now. Check the Timezone on this field. By default, it is set to the timezone of the owner of the device. If this is not correct, you may change it to the timezone where this device is installed. This helps in displaying all information in that timezone. Click here to know the format of different time zones. If this field is left empty, it will change it automatically either to the timezone of the owner of the device or UTC.
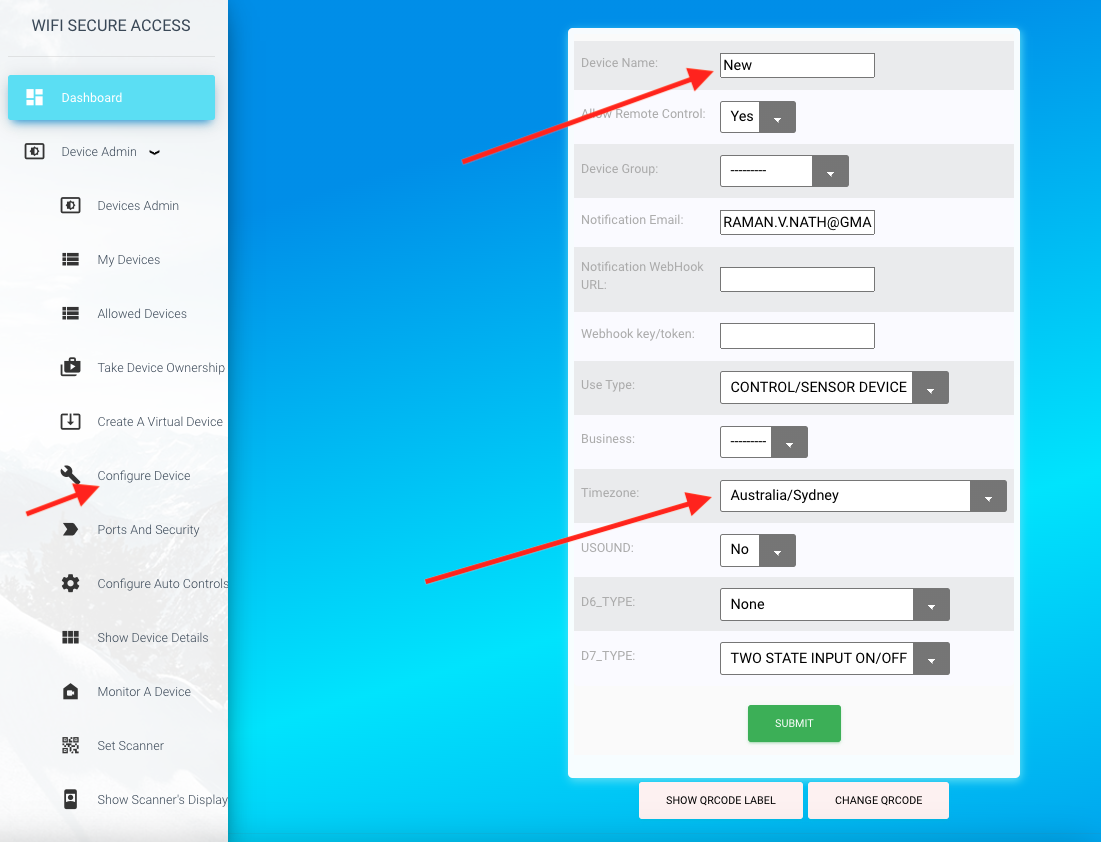
Notes on 'Use Type' field in the above form:
This field will be either 'ENTRY', 'EXIT', 'ENTRY/EXIT', 'PRIORITY GATE', or 'CONTROL/SENSOR'.
When used for access control, this field should be set to anything other than 'CONTROL/SENSOR'.
Note: If you are setting up a device the first time, you can omit the steps in all the following sections (7.3 to 20) and use their defaults. And, you can refer to this, once you are familiar with configuration and when you find a need to change some settings.
Note: Not all of the following configurations are applicable to all types of devices. For example, NFC ID card scanners and Fingerprint Scanners will not have any output ports and, therefore, you will not see the menu for Ports and Security. Menus that are not applicable to a device may not be seen in the Dasboard menus or Device Admin menus.
7.3: Ports and security configurations
There are few other parameters of this device that can be set. Click on 'Ports and Security' under 'Device Admin' in the Dashboard menu. Fig 117 is the page that will show up when clicking 'Ports and Security". On this page, you will see several fields. What you see here are the default values of each of the parameters. The name of the dind7_label is Sensor by default. This is the label of the port to which the sensor is cabled. You can change its name to anything that you prefer, or leave it as it is.The name of relay1 label is by default 'GARAGE' if this a gate/garage door controller, or 'DOOR', if it is an electric strike or solenoid controller. You can change these names. However, if this is a garage or gate controller, the word 'GARAGE' will be automatically appended even if you do not add it. Similarly, if this is controlling an electric strike or solenoid, the word 'DOOR' or 'RELAY' may be addedd automatically, if the system finds a need to add it.
Depending on the way you want to use this controller, you may also have to set a few other parameters in this 'Ports and Security' form. If this is connected to a garage/gate controller with separate push buttons for 'Open' and 'Close', then, you need to set the field 'Separate ON/OFF Button' to 'Yes'. If door sensor is cabled to the device, you need to ser 'Door sensor Connecte' to 'Yes'
If this gate/door is to open only if the customer identity is verified by an identity verifer, then set the field 'Allow only verified Customer' to 'Yes'. And, you can also set restrictions on entry based on some propertries of the customer such as citizenship, gender, and age, set the parameters accordingly. If this device is used not for opening or closing a gate/door, but as identity purposes such as account opening or identity verification, then set the field 'Privilege Use' accordingly. And, if this door gate is allowed to be opened by Police/Fire/Ambulance, then set the field 'Allow Police/Fire/Ambulance' to 'Yes'.
You can also set two-factor authentication on this door/gate. If set, the system will prompt the user to enter the two-factor information (such as a pin or fingerprint) when trying to open this door/gate. This is for doors/gates that requires very high security. Two-factor authentications can be any one of 1) a personal pin, 2) a verification code sent to customer's email or 3) fingerprint, or 4) Personal ID Card, or 5) external OTP. If personal pin is set as 2FA, it will prompt for the user's personal pin when trying to open this door/gate. The personal pin is the pin set in the user's personal profile. If verification code is set, it will send a verification code to the user's email. Fingerprint or ID card can be set only if Fingerprint reader and ID scanner are attached to this door/gate. If set, it will prompt the user to scan fingerprint or ID scanner when trying to open door/gate. If OTP is set as 2FA, the user has to enter an OTP received through email. This is an external process. This method helps when Bhadre system is interfaced with another platform and the door/gate is allowed to be opened only when that external platform (or program) sets an OTP and sends that OTP to the user. The user will receive that OTP through an email sent by that platform. The user has to enter that OTP when prompted for. More details how an external platform sends an OTP can b found in the documents on Integrating with your Applications and Programs.
The other fields 'Allow in GoogleHome' and 'allow in Alexa' are by default 'Yes'. That makes this door or gate discoverable in GoogleHome and alexa. If you do not want this door or gate to be operated using voice command through Google Home or Alexa, you may set these to 'No'. When 2FA has been set, and if you are activating a door or gate using Google Home, it will always ask for your personal pin regardless of what method of 2FA is set.
Note: IF Personal ID card is set as a 2FA, ID card scanner can be used only for 2FA and not top open door/gate directly scanning ID card. Similarly, if Fingerprint is set asd 2FA, fingerprint reader cannot be used for opening the door/gate directly by scanning fingerprint.
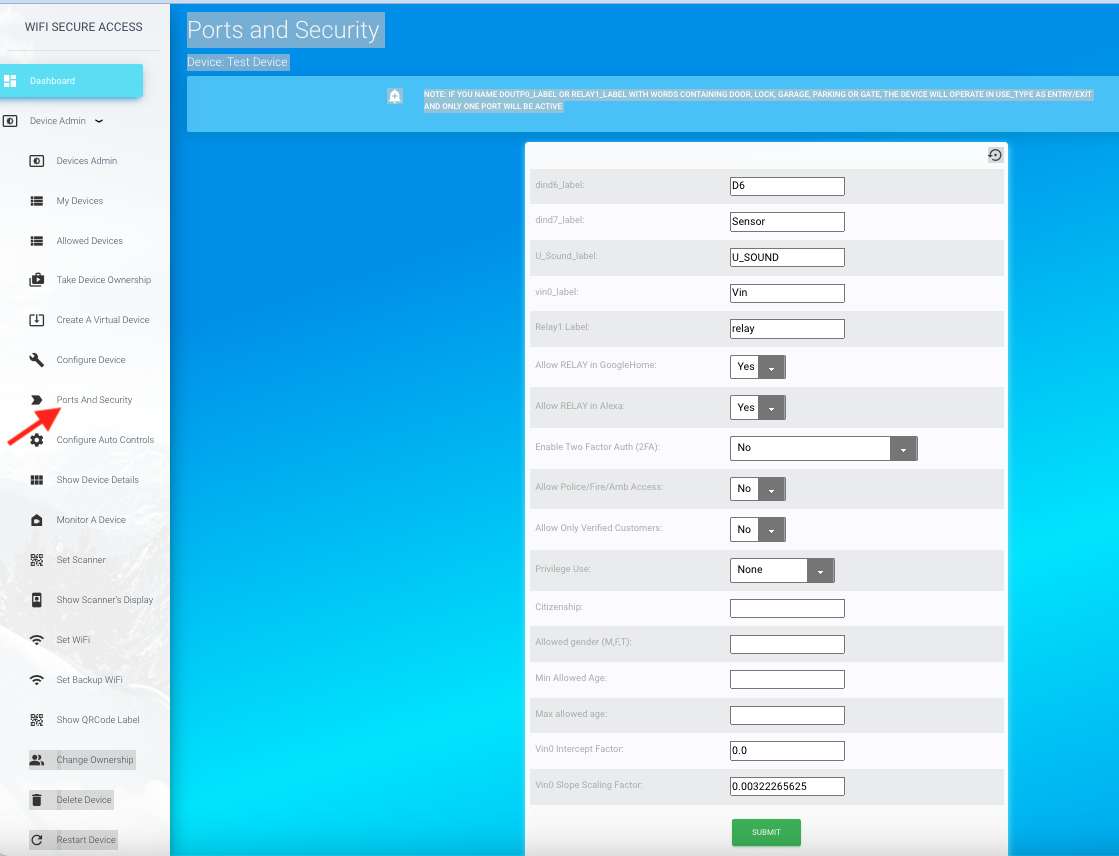
7.4: Printing QRCode labels
Under device Information (Fig 115), you have noticed that each device has two QRCodes. One is called the Exit QRCode and the other is called the Entry QRCode. Exit QRCode is the one pasted on the controller. Entry QRCode is pasted on the scanner box. The scanner box is not normally used in Gate and Garage door installations. On all other installations, you can install this at a location outside the door. One can scan this QRCode to enter. In other words, Exit QRcode is to be scanned for exiting and Entry QRcode is to be scanned for entry. You can print as many additional QRCodes as you want and paste it any other locations if you find a need. To print any of these QRCodes, click on 'Show QRCode Label' under Device Admin in dashboard menu. Then select the name of the device. It may then prompt for Entry or Exit. Once selected, it will show that QRCode label. You can save this image on your computer and print it using a color printer. Then you can paste it anywhere you want.7.5: Changing QRCode of a device
If any time you find a need to change the QRCode of a device due to any security reasons, you can do so in the Device Configuration page. Click on 'Configure Device' under Device admin under the Dashboard menu. At the bottom of the page that opens up, you will see the tabs 'CHANGE ENTRY QRCODE' as well as 'CHANGE EXIT QRCODE'. Click on the appropriate button depending on which QRCode that you want to change. It will prompt for confirmation. Once conformed, it will create a new QRCode and will show you that code in the Configure device page. You can print this QRCode label as described earlier. Note: Once the QRCode is changed, the earlier QRCode is no more valid. You will have to replace the old QRCode with the new one where you had pasted the earlier one. If you do not want to use the QRCode any more, do not paste the label on the device or anywhere.7.6: Changing NFC tag of a device
Each device comes with two NFC tags. The NFC tagIDs of a device can be seen in the 'Device Information' page (Fig 115). These tags are pasted under the top cover of the device as well as the scanner box. For any reason, if you find a need to change these NFC tags, you can do so in the Configuration page (Fig 13). click on 'Configure device' under Device Admin in the Dashboard menu to get to the Device Configuration page. At the bottom of this page, you will see a tab 'DELETE ENTRY NFC TAG' as well as 'DELETE EXIT NFC TAG'. These tabs will be seen only if these NFC Tags are already assigned to the device. If you want to replace any of them, click on these delete tabs. That will prompt you to confirm. Once confirmed, that NFC tagid will be deleted, and the device configuration page will be displayed with that NFC TagID as empty.Next, if you want to use a new NFC tag, buy one NFC tag. We support only Mifare Ultralight 14443-3A type of tags which has 7 bytes of UID. These are very inexpensive tags that you can buy from anywhere. These tags come as stickers as well. Search for "Mifare Ultralight 14443-3A NFC Tags' in eBay or Amazon. These NFC tags are available in different type of shapes and packaging. You can use the type you like so long as it is Mifare Ultralite with 7 bytes of UID and are stickable on your ID card.

To associate an NFC Tag with your smart device, open the app and press 'Scan NFC Tag' and scan the tag that you purchased. If this is a new tag and if it is not associated with any other device within our system, you will be taken to a page prompting you to select one of your devices to associate this tag to. The pulldown list will contain all the devices you own (all those devices that are powered on). If you have only one device, you will see only that in the pulldown menu. Select the device that you want to associate this NFC tag to. Next, if this device is used in access control, and if this is used for entry as well as exit, you will see another option 'Exit Tag'. Choose 'Yes' if you want associate this with Exit tag, or choose 'No' if you want to associate it with the main entry tag. Press Submit button after completing the selection. If entry is correct, this tag is now associated with this device. Now, if you scan it again, it will activate the port (open or close the door/gate).
You can fix the NFC Tag and/or the QRCode label at any convenient place to access this device. These are normally pasted under the top lid of the controller as well as the scanner. The controller has the Exit Tad and the scanner has the Entry Tag.
7.7: Activating a device
Once the device is installed and the names of the device and ports are configured, you can open/close the door/gate in one of several ways: 1) From the dashboard (Using a browser on computer or smartphone), 2) by scanning the QRCode or NFC tag of the device, 3) Using Google Home assistant on your smart phone, 4) Using Amazon Alexa, or 5) Making an HTTPS POST call from any of your other applications or programs. In the following sections of this document (sections 8 through 13), you will learn how to use all these different methods.Note: In addition to the above listed methods, one can cable an external push button to the controller and use that push button to activate the port, if this is an access controller. If this is a garage door/gate controller, cable the push button between D1 and GND of the green screw terminal inside the controller. If this is solenoid/Door controller, cable the push button between D2 and GND terminals of the green screw terminal. Then one can push that push button to open the door/gate. For security reasons, this push button cannot be installed at the outside of the door/gate to open the door/gate. This method is to be used only for exiting the room. As this controller is inside the room, there is no security issue in pressing this button to exit. If, for any reason, you want to disable this push button, you can disconnect it internally by opening the box.
7.8: Disabling Remote Control
As said before, there are multiple ways to activate a device (or, open/close a door/gate). Some of those methods enable you to activate it from remote. For example, if you use Google Home or Alexa, or if you use "Activate a Device" button either from the App or from a browser, you are activating it from remote. In other words, you do not have to be at the door/gate to activate it (open or close). We call this as "Remote Control" of the door/gate. On the other hand, if you scan the QRCode or NFC tag of the device installed at the door/gate, you are activating it by being present at the door/gate. By default, every device is enabled to be activated from remote. However, if you do not want the door/gate to be activated from remote, you can disable remote control on the device. To do so, click on "Configure Device" under Device Admin in the Dashboard menu. On the page that opens, you will see a field "Allow Remote Control".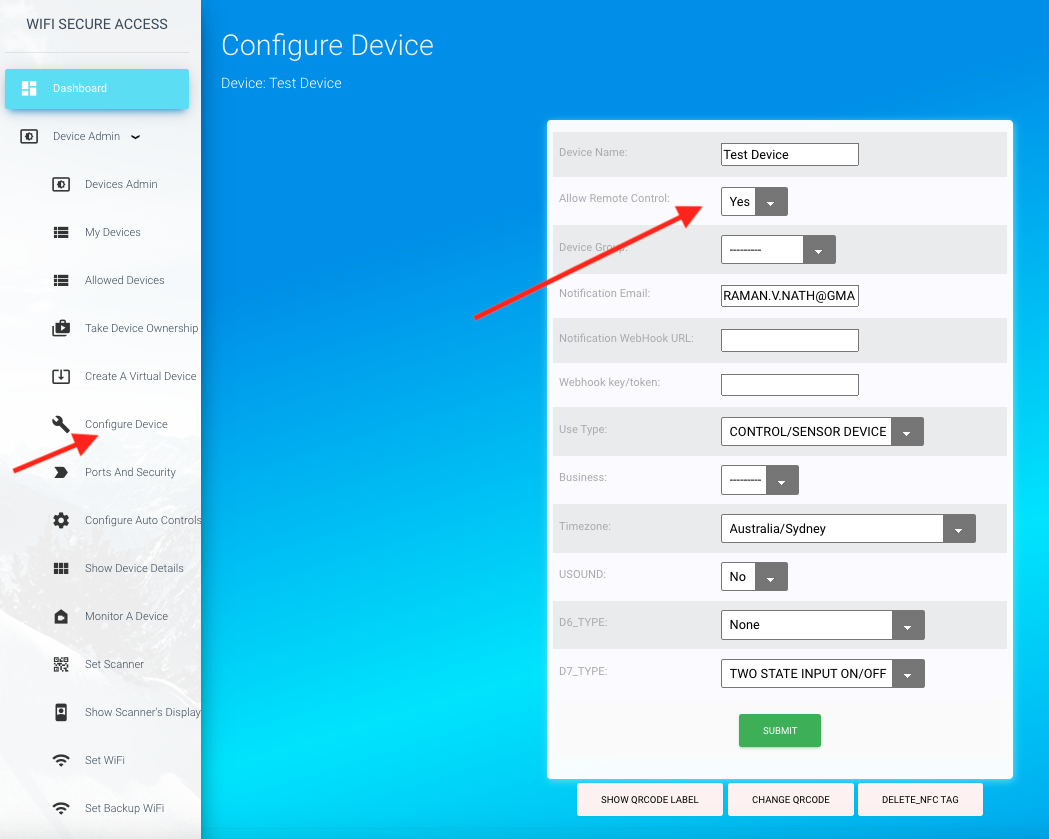
By default, the field "Allow Remote Control" is set to 'Y'. That means that this device can be operated by any of the several methods listed above. However, if you set this to 'N', the device can no longer be operated from remote. This door/gate will be disabled in Google Home and Alexa. You also will not see a button for it in the 'Activate a Device' page. The only way, then, to operate this device is to scan its QRCode or NFC tag installed at the door/gate. That can be done only by being present at the door/gate and not from remote. This setting affects only the allowed users. It does not apply to the owner of the device. Owner of the device can operate it from remote regardless of this setting. Setting this to 'N', gives additional security that the allowed users have to be at the door/gate to open or close it.
8 Activting a device from the dashboard
You can activate a device from the dashboard either using a browser on a computer or smartphone or through the Bhadre App on the smartphone. If you want to use a browser, go to the url https://bhadre.com. Then click on the dashboard tab on the top navigation bar. That will take you to the main index page. On that page, you will see a menu 'Activate a Device'. Click on that. That will show all devices that you are allowed to activate (similar to Fig 112). Clock on the name of the device that you want to activate. That will activate a device and display a success message (or Failure message) on a popup window.You can also get to the dashboard through the Bhadre App. Open the app on your smartphone. Then click on the 'Admin Dashboard' on the main scanner page of the app (Fig 119). That will take you to the main index page. There, you will see a tab "Activate a Device'. You can also see this 'activate a Device' tab in the dashboard menu, if you click ob the three lines at the yop right. To activate a device, click on 'Activate a Device' menu. that will display all the devices that you are allowed to activate (similar to Fig 112). Click on the device that you want to activate. That will activate that device. If it is a door or gate or garage, that will open or close that door/gate.
You can also do the same thing by clicking the 'Activate a Device' in the main scanning page (Fig 119) of the WifiSecureAccess app. If you press that button, it will display all the devices that you are allowed to activate (similar to Fig 112). Then press on the device that you want to activate.
Note: if the device is a gate or garage, they are, by default, in NoAutoClose mode. So, whenever you activate using this method, you are toggling the state of the garage/gate. If it is currently Closed, clicking the name of the device will open it, and, if it is currently Open, clicking will close it.
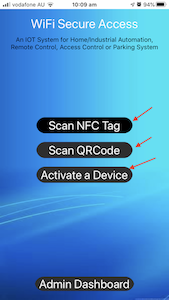
Note: As mentioned earlier in this documentation, everything that can be done by the bhadre app on a smartphone can also be done using a browser on a computer, except scanning QRCodes and NFC tags.
9 Activating a device by scanning either QRCode or NFC tag of the Device
As you know by now, by default, each device has been assigned two unique QRCodes. exit QRCode is pasted on the box of the controller and Entry QRCode is pasted on the Scanner box..To activate a device or to open/close a door/gate using QRCode, you can scan this device using Bhadre app. Open the app, go to the scanning page and press Scan QRCode. The camera will become active, and now scan this QRCode. That will toggle the state of that device. If it is currently ON/Open, pressing the button will Off/close it. And, if it is currently OFF/Closed, pressing the button will ON/open it.
To turn ON or to open/close a door/gate using QRCode, you can scan this device using Bhadre app. Open the app, go to the scanning page and press Scan QRCode. The camera will become active, and now scan this QRCode. That will toggle the state of that device. If it is currently ON/Open, pressing the button will OFF/close it. And, if it is currently OFF/Closed, pressing the button will ON/open it.
Instead of scanning QRCode, you can scan NFC tag to open/close the door/gate. Open the Bhadre app on your smart phone. Then, in the Scanning page, click on 'Scan NFC Tag'. Then scan the top of the controller or scanner box. (Remember that the BFC tags are sitting under the top lid of these boxes). If successful, you will feel a vibration of the smartphone, and will open or close the door/gate. A message will also pop up on smartphone indicating either Success or Fail.
10 Using Google Home assistant to activate a device
Bhadre devices are compatible with GoogleHome, and, therefore, you can use Google Home assistant to activate a device. By default, the device is enabled to be discovered by GoogleHome. To check or to change, click on 'Ports and Security' under Device Admin in the dashboard. You will see a page similar to Fig 120.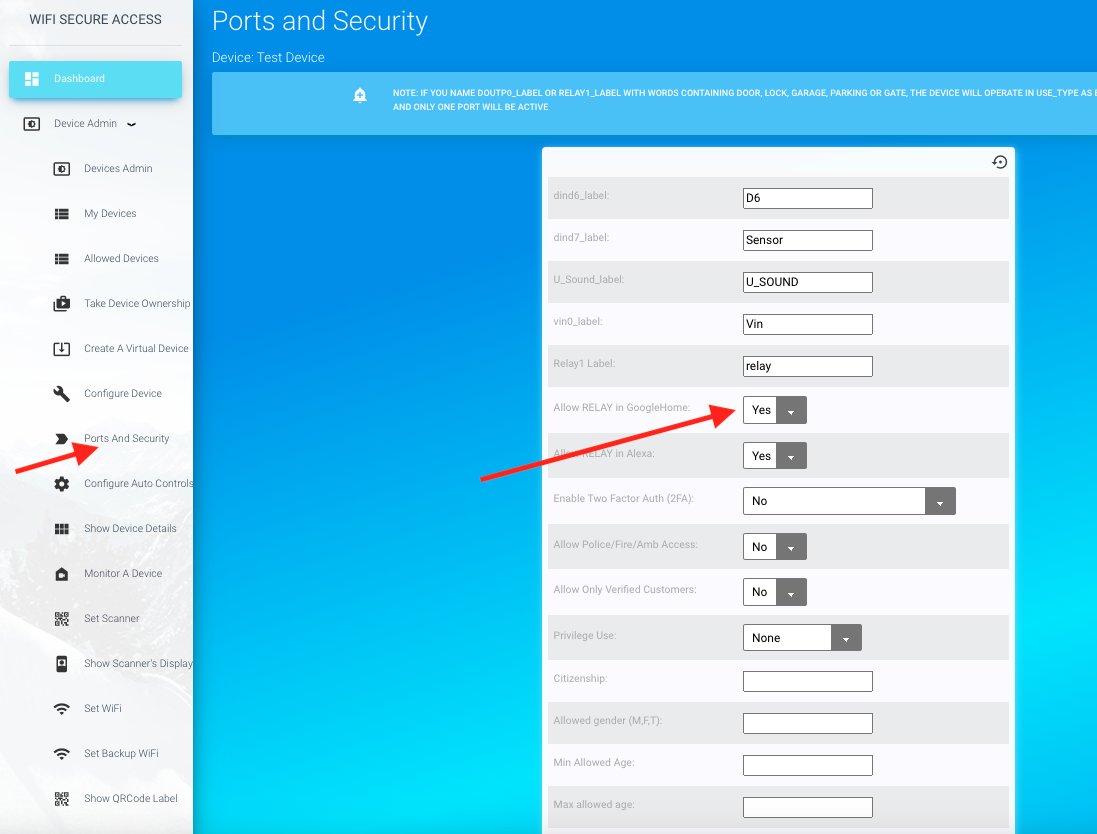
On this page, make sure that 'Allow RELAY in GoogleHome' is set to 'Yes', if you want the RELAY port to be activated using Google Home assistant. If you do not want to use Google Assistant to activate the door/gate, set them to 'No' and press Submit button.
If this is enabled to be discovered by Google Assistant, you can discover these ports in Google Assistant. Press + button in Google Home to add devices. Then press 'Set up device'. Then press 'Have Something already set up". On that page in Google Home, search for bhadre and select it. That will discover all the allowed ports of all your allowed devices.
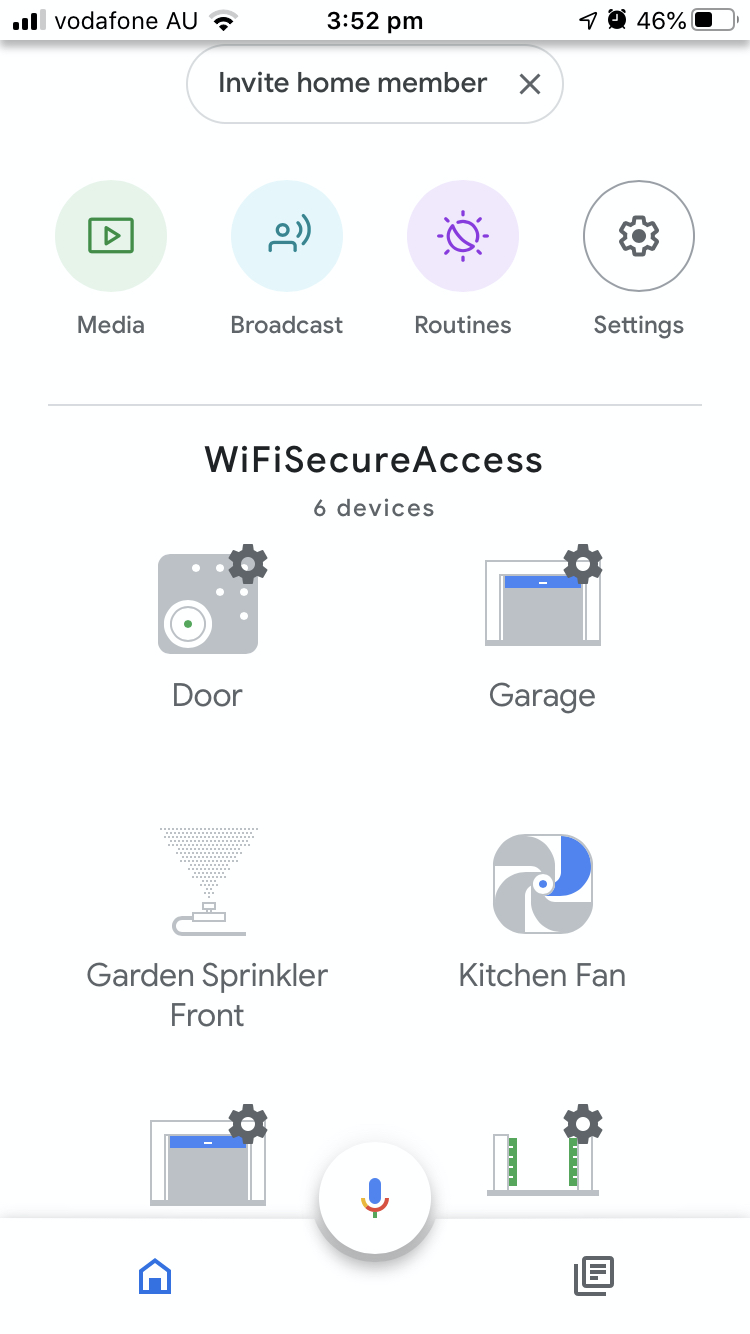
You can now rename these whatever you would like to. Hereafter, you can say 'Hey Google, open *name of the device*'. That will open that door/gate. That will open that door or gate. Or, if the device is a switch, say 'Turn On the
When a port is enabled to be discovered by Google assistant, it determines the type of the port by looking at the device name as well as the name of the port label. The types are 'Door;, 'Gate', 'Garage', 'Switch', 'Light', 'Fan" and so on. So, it is important that you name the device and its port appropriately. The name of the device or its port must contain either 'Door', 'Garage' or 'Gate'. If it finds any such words in either its name or port label, it will take it as its type to create an icon in Google assistant. It also uses this to determine the default mode of operation of the device. For example, if you have named the device name or its port label such that it contains a word 'Garage', it will assume that this device is connected to a garage. By default, it is also assumed that garages do not close by itself when opened. In order to close it, you have to give a voice prompt to close. If the device name or the connected port have names containing the word "door', it is assumed that this is connected to control a door access. Generally, once opened, the closing of a door or parking gate or lock is either manual, or by an automatic mechanism on the door. So, the voice prompt for closing such a device, by default, is disabled. You can override this by adding "NoAutoClose" in the name of the port label (not in the device name). If you override, it will not assume that the door or parking gate is closed automatically. Instead, it will keep the actuator activated until you give another command to close it. In other words, if 'NoAutoClose' is present in the label of its port, and if you say, 'Hey Google, open ...', it will put the actuator ON and keep it ON until you say another command 'Hey Google, Close ...'.
When the device is controlling a garage or Gate (not parking gate), it is assumed that garages do not close by itself when opened. In order to close it, you have to give a voice prompt to close. If you want to have auto close for Garage and Gate, you can add the word "AutoClose" in the name of its port. AutoClose must be added in the name of the port and not the name of the device. These words are case insensitive. In fact, if you add the word "AutoClose" in the port label of garage, the smart device will close the garage door automatically by applying a pulse to the controller after the duration specified in the portcontrols of that port. If garage is in AutoClose mode, you can make it stay open if you say "Hey google, Open garage" after it has come to an open position and before it gets auto-closed.
To know the current position of the door or garage door or parking gate exactly from remote, you need to install a sensor and cable that to the smart device as explained in the documentation on Garage Door/Gate or Solenoid/Door.
11 Using Amazon alexa to activate a device
Doors and gates associated with the smart device can also be activated using Amazon Alexa. You may download and install Amazon Alexa on your smart Phone. In Alexa, press 'more' and then click on 'skills and games'. Now search for bhadre, then enable that skill. When enabling the skill, it will take you to bhadre.com and will prompt you to enter your email and password. This is your password for bhadre.com. If the entered credentials are correct, you may press Discover Devices. That will discover all the bhadre devices that you own.As said earlier, door/gate is allowed to be discovered by Alexa by default. However, if you do not want this to be discovered by alexa, you may change the configuration. To check and change this configuration, click on Ports and Security under Device Admin the dashboard menu. You should now see a page similar to Fig 122.
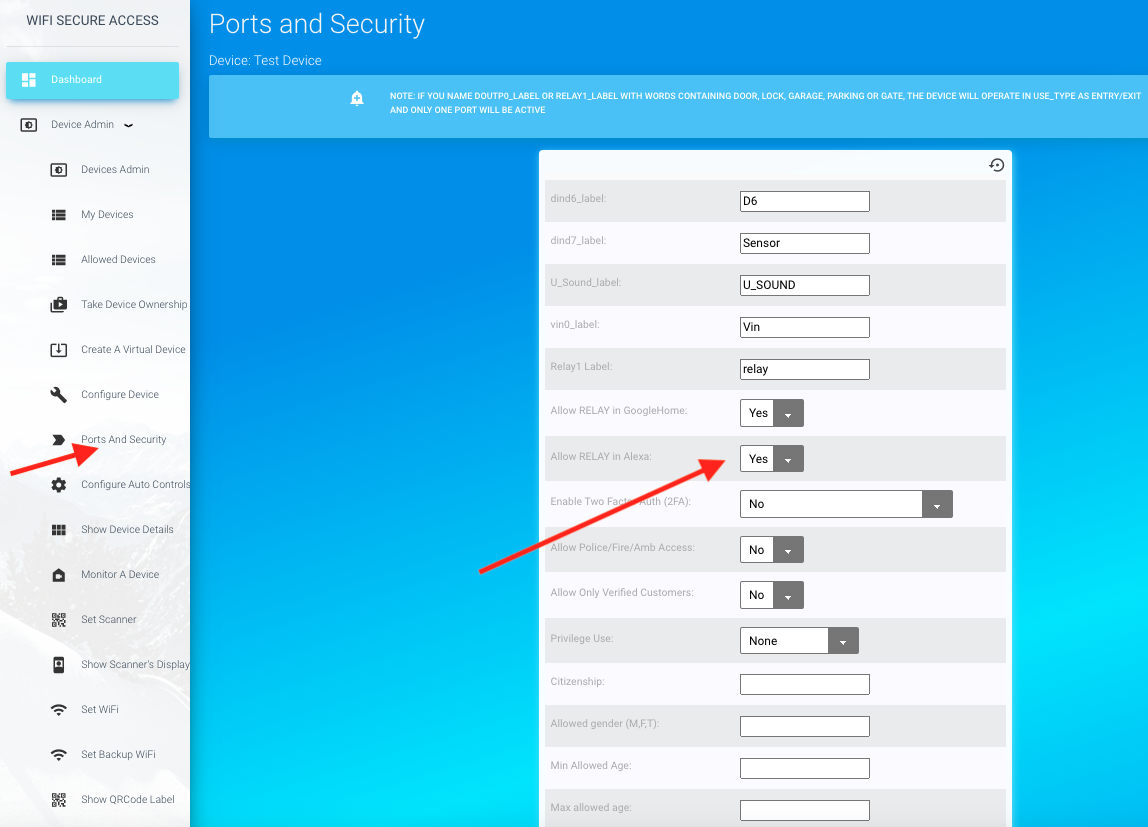
On this page, select 'Yes' for "Allow RELAY in Alexa" if you want garage to be discovered by Alexa. Press Submit after making the selection(s). Then, login to Alexa on your smartphone and discover ports as you did before. If all settings are correct, you should be seeing these devices discovered in your Alexa application on your smart phone. You can now open the door/gate by saying, for example, "Alexa, open XYZ", where XYZ is the name you have given to the device. Similarly, to close the garage door or gate, you can say "Alexa, close XYZ". If the device is a switch, use the utternace "Turn ON", or "Turn OFF", instead of "OPen", or "Close". All the features of Alexa are now available to you for managing the equipments connected to this smart devices.
12 Activate a device using your ID card or Fingerprint
If this is an access controller and an NFC ID Scanner and/or a Fingerprint reader is associated with this controller, this controller can also be activated either by scanning your ID card on the NFC scanner, or by scanning your fingerprint on the Fingerprint reader. Note: If Personal ID is set as a 2FA, personal ID scanning will not open the gate directly, and fingerprint is set as 2FA, scanning fingerprint will not open the gate directly. More details of these ID card reader and fingerprint reader are available in Personal ID Card Reader and Fingerprint Reader13 Activating a device with an HTTPS POST call
You can also activate a device or open or close the door/gate from any of your other application programs using an HTTPS POST call. This helps integrate the Bhadre system/devices with your other application programs. This feature also helps the developers to integrate this with their programs.To activate a device, make an HTTPS POST call with the following details:
POST HTTP/1.1
Host: bhadre.com/access/devicePortsJson/
Content-Type: application/json
data = { "email": email, "customer_key": customer_key, "device_name": device_name, "action": action, }
--where email is the email address of the owner of the device, customer_key is the customer_key of the owner of the device (customer_key can be found in MyProfile under User Adsmin in dashboard menu), device_name is the name of the device and action is either 'ON' or 'OFF'.
Refer to Integrating with your Applications and Programs to see more details about this and to see a sample python program.
PS: If you plan to use this type integration with any commercial applications where usage rate is high, please Contact us prior to doing so to avoid interruption and to get support
14 Enabling Two Factor Authentication on devices
By default, devices are secure, meaning that nobody else other than those who are allowed will be able to activate them. But, if you are interested in an additional layer of security, you can enable 2FA (two fact authentication) on these controllers. If you enable it, the user will be prompted for two factor authentication when trying to activate a device. To enable 2FA on any device, click 'Ports and Security' under Devices admin in the dashboard, just like the way it was done when enabling GoogleHome. You will see a page as in Fig 123. (This has been discussed in section 7.3 of this document earlier as well).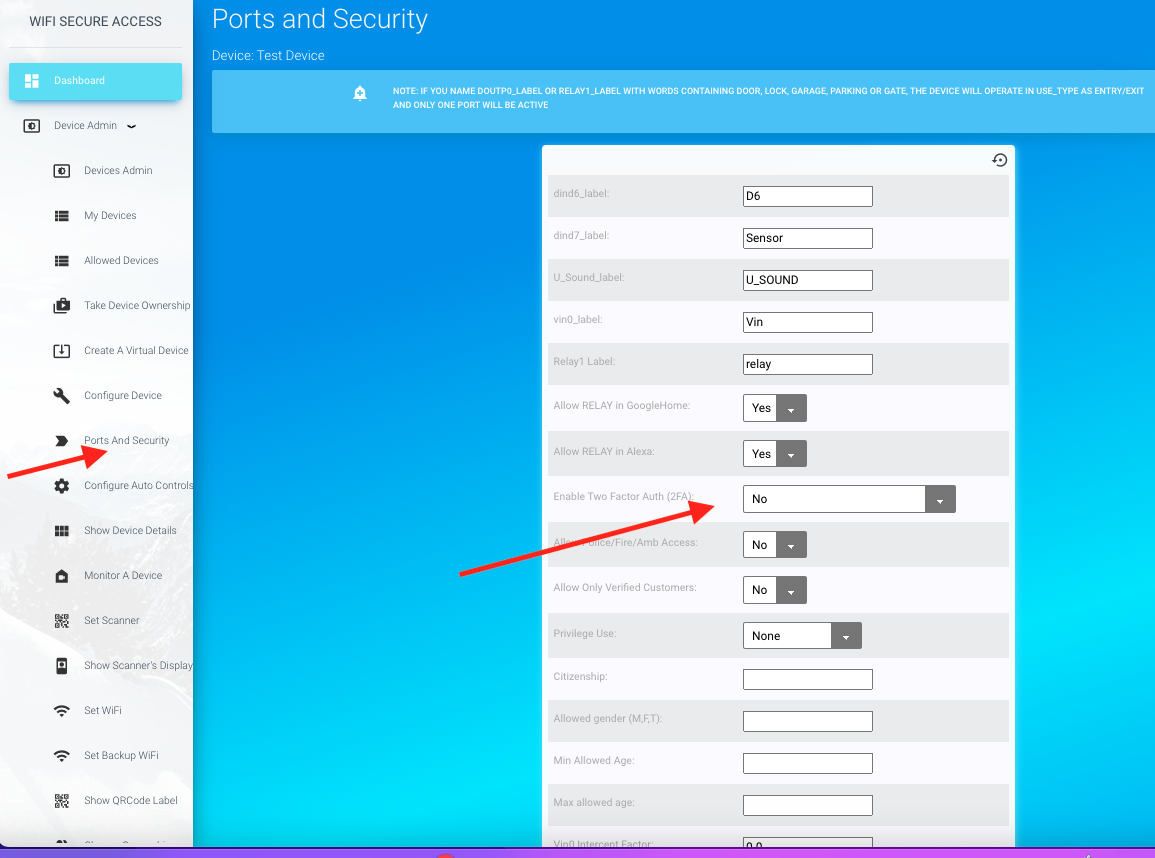
On that page, you will see a field 'Enable Two Factor Auth (2FA)'. By default, it is disabled. There are multiple optiions for two factor authentication. The options are Personal Pin, 'Send code by email', or 'Fingerprint', or 'Personal ID card'. or external OTP. You can choose any one of them, and press Submit. If using Google Home to activate a device, it willalways use Personal Pin, regardless whether you set anything other than 'None'. Once enabled, whenever you tell Google assistant to, activate that device (such as 'Hey google, Open Door'), Google Assistant will respond 'Can I have your pin?'. If you are activating this port by scanning QRCode or NFC tag or by pressing 'activate' button on your smartphone, the system will prompt for a pin or code before activating that door/gate. Your personal pin can be found under your profile (click My Profile under User Admin in dashboard to see it). By default, the pin is 1234. You can change it to anything you like. This 2FA is an extra layer of security, and it is optional.
If you set 'Enable Two Factor Auth' to 'Send Verification Code', the system will send a verification code through email. The use will have to enter that code to open the gate/door. If Fingerprint is set as 2FA, the system will prompt for scanning fingerprint. If Personal ID is set as 2FA, the system will prompt for scanning ID card. When External Otp is set as 2FA, the user will receive an OTP through an email. The user will have to enter that OTP to open the door/gate. External OTP is a method of integrating this with customer's platform or program. By this method, customer's platfoprm or program can decide whether the user should be allowed to open the door/gate at that time. More details how an external platform sends an OTP can b found in the documents on Integrating with your Applications and Programs (subsection 12).
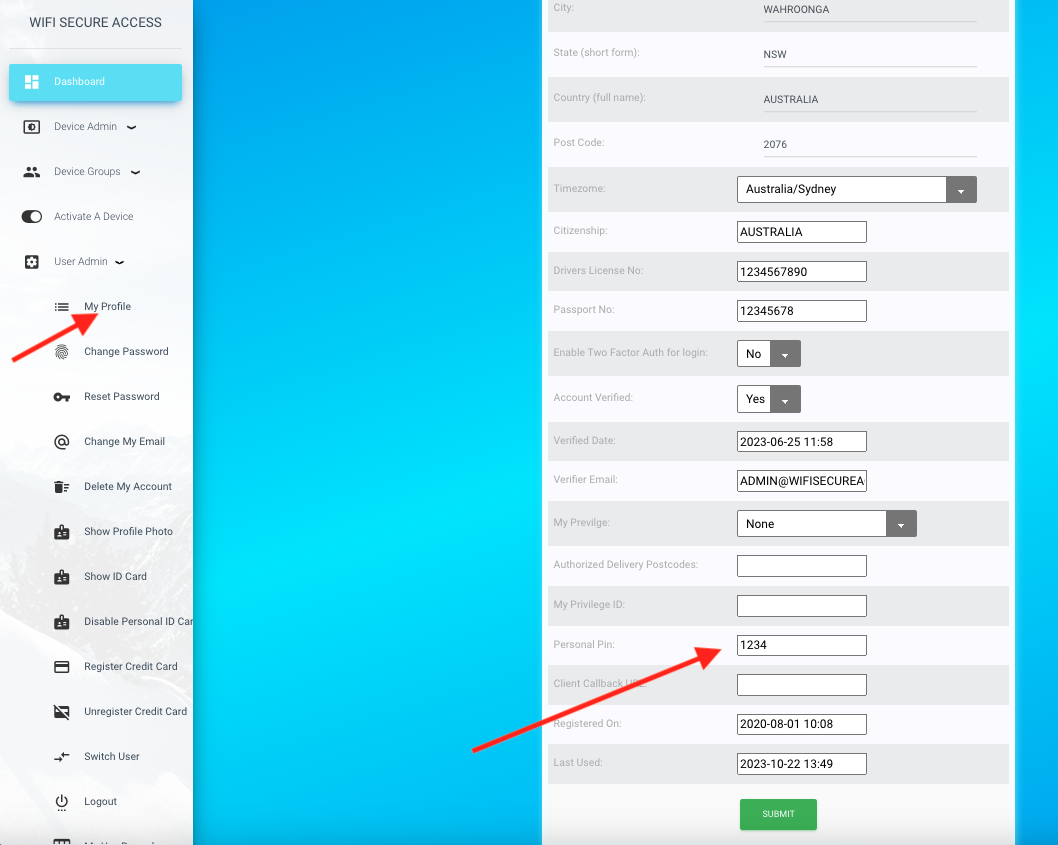
Note: The above method of 2FA will not work if you are activating a device using Alexa. For 2FA in Alexa, you need to set it in Alexa itself. Refer to documentation on Alexa for setting pin codes for Locks and Doors and gates.
15 Access Control based on the profile of the user
If this device is an access controller, one can configure it to allow only those who meet some criteria such as age, sex, nationality and so on. These proerties of the user are in the profile of the user, and the user is expected to update that profile if he/she is trying to access any place where such restrictions are in place. If the controller is set to allow only those users whose profile is verified, then the isers are expected to verify their profile by an authorized person or an authorised authority befor trying to access a door/gate. These configurations of the controller are in 'Ports and Security' menu under Devices Admin in the Dasboard.16 Allowing others to use this controller and putting restrictions on their access
You can allow as many people as you want to access this device/controller. And, you can add restrictions on what time of the day/wee/year when the others can access this device. Thesec are all explained in the document Allowing Multiple Users17 Configuring this device to activate many other switches or Controllers (Paired Devices)
It is ppossible to turn ON (or OFF or enable or disable) several switches or controllers when any port of this device is activated. For examle, you can configure a door controller such that when the door is opened. one or more light switches are turned ON simultaneously. Another example is that when a light switch is turned ON, several other switches or fans or any other equipment at different locations are turned ON/OFF simultaneously. To achieve that, configure this device as follows:
Press 'Paired Devices' under 'Devices Admin' menu in Dashboard. In the opening page, select this controller or switch on which you want to configure this, and press Submit. It is when you activate a port on this controller port that you want the controllers or switches to be automatically activated. In the page that opens next, add/select all the fields. The "Trigger Local port" is the port on this controller that you activate that will trigger activating other controllers automatically. The "Trigger local action" is the action on this port that should activate other devices (ON or OFF'). "External Device" is the external controller that should automatically be activated. You need to select the one from the pulldown choices. The choices given to you are the devices that you own. "External port" is the port on that device. You will have only one choice initially. 'All' means all the ports. This is applicable for multi-gang switches. You can change this to a specific port after submitting this selection. The "action" is the action that you want to be done on that port. The choices are ON, OFF, Enable, Disable. If you choose 'Disable', it will disable that device when you activate this local triggering port. Once selected all the fields, press Submit. Now, if the external device is a multi-gang switch with several ports, the external port can be changed from All to anyone in the pull down menu. Whenever a modification is done, make sure top press submit button for that change to take effect. You can now add more actions like this. If you want any other controller also to be activated, add another action in the same page similar to what you just did. You can set a maximum of approximately 100 such external controllers or ports that can be activated simultaneously when the trigger poprt on this controller is activated. Mult-way switches can be configured using this method. One-to-many and many-to-one can be set if you follow these steps on the device you want. Any of these settings can be deleted by checking the delete box on this form and pressing Submit. When you complete adding all other devices, you will be seeing the name of all other devices in multiple rows on that page. Note: if you leave the external port name as All, all ports of that device will be activated. This is applicable in multi-gang switches. Access Control devices and most of the other controllers other than multi-gang switches normally have only one output port.
18 Configuring Notifications when a Device is Activated
It is possible to configure a device to send email notifications when it is activated by anyone. For example, you may want to be notified through an email when someone opens a particular door or gate, or when someone switches ON some device. This can be done in Bhadre platform. To configure this, click on 'Devices Admin' in the Dashboard menu. Then, in the Device Admin menu, click on 'Update Access Notifications". Then, from the pull down menu, select the device that you want to configure notifications. That will open up a form for you to update and Submit. You need to enter the email address of the user whom you want to get notification about. If you set this email, notification will be sent whenever this user activates that device. If you leave this empty (blank), notifications will be sent whenever anybody activates this device. Then enter the 'Notify Email'. This is the email address to which the notifications will be sent. You can add multiple notifications by adding more such entries for this device. If you enter duplicate entries, you will be prompted to correct it, or, sometimes, the system will remove duplicate entries.Optionally, you can also enable webhook notification. When 'Send webhook' field in the above for is set to 'Y', it will make a call to the webhook url set in the configuration of the device ('Configure Device' menu under 'Devices Admin' in Dashboard). To make that call, webhook key also must bre set in the configuration of the cdevice. The webhook call is an HTTPS call with data in JSON format as shown below.
HTTPS POST call
url: The Notification webhook URL configured
headers = {'Authorization': webhook_key, 'Content-Type': 'application/json', 'Accept': 'application/json',}
data = {"controlDevice": control_device, "port": out_port_number, "customer": customer_email, "action": action,}
requests.post(notification_webhook, data=json.dumps(data), headers=headers)
Your application program can use this information and take any needed action. This is an optional feature that you can implement, if you want.
If you do not want email notification, and want only webhook, set notify_email as blank and send_webhook as 'Y'.
19 Device Use Records
The system keeps record of the use of this controller for 30 days. At any time, you can see who used this garage door and at what time. To see the use records, click on 'Device Use records' under 'Device admin' in the dashboard menu. You will see a page similar to the one in Fig 137 with two columns (User and use_time).You can download these use records to your computer, if you want to do so for keeping any records, or for analysing the data. To download, click on 'Download Device Use records' under Device Admin in the dashboard menu. There you can provide the dates between which you want to download the data. Leaving any of these dates will take that date as open-ended. Leaving both dates as blank wi ll download all the available use records for the past 30 days.
You can also add a program in any of your applications to download these records, and do analysis. These use records can be read using a python program. Refer to sub-section 6 of Integrating with other Apps and Programs.
20 Disable or Enable a Device
Any device can be disabled or enabled at any time. The default state of a device is in Enabled mode. When disabled, it cannot be operated. For example, if the device is an access controller, it cannot be activated when it is in disabled state. And, if it is a sensor or scanner, it will not work in a disablred state. To disable or enable a device, got to Admin Dashboard. If you are not logged in, it will prompt you to login. In the dashboard menu, click on Device Details or 'Disable/Enable Device' tab. In the page that opens up, select the device and press Submit. Scroll down that page. At the bottom of that page, you will see a tab to disable or enable this device. If the device is currently in enabled mode, you will see the tab to disable it. And, if the device is currently in disabled mode, you will see the tab to enable it. Click on that to enable or disable this device.
21 Device Configuration Menu
Any of these configurations that you have done can be changed any time when need arises. There are several product-specific configurations that you will do later when need arises. For example, if this device is a scanner, there are specific configurations required. Similarly if this is thermostat, a few other configurations are rerquired to meet your needs. You will look into these later in other documents as and when need arises. But, have a look at the Devices Admin menus that you may need later depending the product that you purchased and depending on your application of that product.